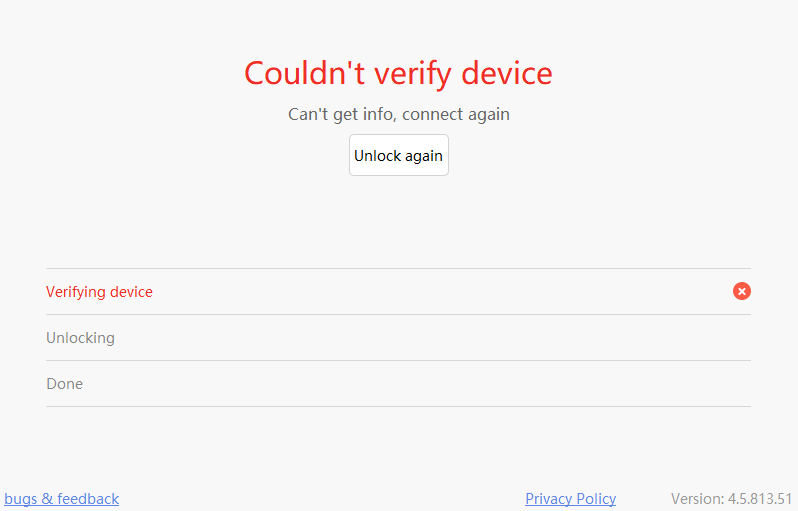前からCFWないかな~ipodならRockboxあるのになぁとか、
Bluetoothレシーバほしいなぁとか思ってたら
以下のようなサイトを発見。
Walkman(A30,A50,ZX300,WM1シリーズ向け)カスタムファームウェアを紹介する!yoshiynoyakata.wordpress.com
リンク先が全部死んでてくさ。
なのでちょっと調べてみたら、以下のフォーラムを発見。
がっつり活動されてる(生きてる)みたい。
お目当てのA30はどうやら「オールインワンパッケージ」というものが最新でした。
※A30が一番古くてCFWの価値があると思いますよ
A30CFWについて特徴。
まぁ主なメリットは
apt HDでのTWハイレゾ対応、BTレシーバとかでしょうか?
アップデート(9月20日)。
- サウンドシグネチャーごとに個別のファームウェアパッケージを用意していましたが、1つのパッケージに含まれる4つのサウンドシグネチャーから選択できるようになりました(設定ファイルにて)。Midnightは "Warm "サウンドシグネチャに、Dawn(v2.1、未発表)は "Bright "サウンドシグネチャになりました。他の2つのサウンドシグネチャーは、"Warm "と "Bright "の中間に位置する "Neutral "と、ソニーのNW-WM1Zのサウンドである "WM1Z "となっています。
- 設定ファイルが格納されている内部ストレージの "CFW "フォルダ内には、"StockRevert "フォルダがあり、純正ファームウェアに戻すために必要なものが含まれています。
- 同じフォルダー内に「External_Tunings」フォルダーがあり、4つのサウンドシグネチャーの外部チューニングと、これらのチューニングの適用に関する情報が含まれています(これらのフォルダーは両方とも、内部ストレージに約246MBの空き容量が必要です)。特徴
- ニュートラル」、「ウォーム」、「ブライト」、そして「WM1Z」の4つのサウンドシグネチャーを1つのパッケージに収めました。
- 内部ストレージ("CFW "フォルダ内)に追加された設定システムにより、様々な設定を行うことができます(詳細は設定ファイル[settings.txt]をご覧ください)。
- 設定ファイルが正しく読み込まれ、すべての値が有効であるかどうかを確認するための、設定システム用のブートログファイル(同じ「CFW」フォルダ内にあります)。
- USB DACモード(NW-A30をUSB DACとして使用し、パソコンなどのオーディオソースをUSBケーブルで接続して再生するモードです。
- aptX HDコーデックを搭載したBluetooth再生機能。
- BTレシーバーモード(BTソースからプレーヤーに音声を送る)
- 10バンドイコライザー/トーンコントロール(右下のメニューボタンをタップして、EQ画面から切り替え)。
- DCフェーズリニアライザー(6種類のモードを選択可能
- ビニールプロセッサー(4種類のモードを選択可能
- ClearAudio+に代わるダイレクトソース(ダイレクトソースが有効な間は、DSDとMQAの再生はできません)。
- ビジュアライザー スペクトラムアナライザー/アナログVUメーター/デジタルピークメーター(再生画面で右下のボタンを押し、「再生画面の変更」をタップしてください。
- 再生画面の上部に再生中のファイルの情報を表示します。
- 画面上部に音量を示すバーが表示されます。
- 本ファームウェアでは、CEW2リージョンでの音量制限は行われません。
- 3つのブートモードがあります。3種類のブートモード:「Normal」、「Plus v1」、「Plus v2」(これらの設定は設定ファイルにあります)。
- DSEE AI」(DMP-Z1に搭載)。
- 音楽に合わせた映像表現
- プログレッシブJPEGとインターレースPNGのアルバムカバーに対応しました。
純正ファームウェアとの比較では、不足している機能があります。
- FMラジオ
- VPTサラウンド
- 言語学習
- クリアオーディオプラス
- ノイズキャンセリング
- ラインアウト機能
既知の問題。
- NFCが動作しない
ブートモード
「Plus v1」 - 通常のサウンドシグネチャーとは異なるフレーバーを選択します。
「Plus v2」 - 通常、Plus v1 モードよりも優れており、バッテリーの消費量も少なくなります。
「Normal" - 通常の選択されたサウンドシグネチャーを提供します。
このファームウェアをインストールしてストックに戻す方法、設定ファイル、選択したPlusモードに変更/起動する方法については、FAQをお読みください。また、以下のリンクからダウンロードしたZIPアーカイブにも、インストールやストックへの戻し方、チューニングに関する情報が含まれています。
__________________________________
以前のバージョンのカスタムファームウェアを使用している場合はどうすればいいですか?
1. 現在インストールされているファームウェアに対応するStockRevertパッケージを使用して、ストックに戻してください。
2. ダウンロードしたZIPアーカイブの指示に従って、「Walkman One」をインストールする。
以前の改造ファームウェアバージョン用のStockRevertは、こちらからご覧いただけます。__________________________________
ウォークマン・ワン(9月27日版)をダウンロードするwww.DeepL.com/Translator(無料版)で翻訳しました。
Q&Aも翻訳しておきます。
インストールについて
- カスタムファームウェアをプレーヤーにインストールするにはどうすればいいですか?
カスタムファームウェアのインストールは、他のソニーの公式ファームウェアアップデートと同様に行われます。インストーラーを起動して、プレーヤーをコンピューターに接続し、プレーヤーのマスストレージモードを有効にして、インストーラーの「次へ」をクリックして、「OK」をクリックします。
プレーヤーが自動的に再起動してアップデートモードになり、プレーヤーの画面にアップデートバーがゆっくりと表示されます。アップデートバーが完全に埋まると、プレーヤーは正常に再起動します。
この情報は、ダウンロードしたファームウェアのアーカイブにも含まれており、メモ帳などで開くことができる.txtファイルになっています。
- MacOSやLinuxのマシンからカスタムファームウェアをインストールできますか?
いいえ、インストーラーはWindowsでのみ動作します。Windowsの仮想マシンを使用するか、友人のWindowsコンピュータからファームウェアをインストールするなどの方法があります。
- 外部チューニングを後から適用するにはどうすればいいですか?
チューニングのフォルダに入って、「FirmwareUpdateTool.exe」という実行ファイルを起動するだけです。このインストーラーは、ファームウェアのインストールに使用したものと同じものです。
- 私のアンチウイルスは、このウェブサイトからダウンロードしたファイルは感染していると言っています。それはどうしたことですか?
それは、あなたのアンチウィルスが、このウェブサイトからダウンロードしたファイルを感染していると誤検出しているのです。
純正ファームウェアへの戻し方
- 純正のファームウェアに戻すにはどうしたらいいですか?
本サイトからダウンロードしたファームウェアには、その方法が記載されています。基本的に、ファームウェアには専用のインストーラーがあり、(他のファームウェアのアップデートと同様に)実行することで、デバイスを純正ファームウェアに戻すことができます。このインストーラーを実行した後、お使いのプレーヤーの最後の公式ファームウェアアップデートを適用する必要があります。
この情報は、ダウンロードしたファームウェアのアーカイブにも含まれており、メモ帳などで開くことができる.txtファイルになっています。
- これをインストールすると、プレーヤーの設定はどうなりますか?
いいえ、WM1AおよびWM1Zプレーヤーについては、設定が失われたりリセットされたりすることはありません。
A30/40/50とZX300については、設定は内部にバックアップされ、StockRevertパッケージを使用すると復元されます。
- ファームウェアが正常にインストールされたかどうかは、どのように確認できますか?
本体情報メニューで「Walkman One」の名前が表示されています。また、内蔵メモリーの中に「CFW」というフォルダがあります(詳細は後述)。
- この設定ファイルはどこにあるのですか?
本ファームウェアをインストールすると、プレーヤーの内蔵メモリーに「CFW」というフォルダーが自動的に作成されます。このフォルダの中には、設定ファイル(settings.txt)、ブートログファイル(boot_log.txt)、外部チューニングが入った「External_Tunings」というフォルダ、純正ファームウェアに戻したいときに使用するStockRevertパッケージが入った「StockRevert」というフォルダがあります。
External_Tunings "と "StockRevert "フォルダには、これら2つのフォルダの使用方法に関する追加情報があります。
External_Tunings "または "StockRevert "フォルダを削除しても、次回のプレーヤー再起動時に自動的に再表示されます。
External_Tunings "フォルダと "StockRevert "フォルダの両方を作成するには、内部ストレージに約246MBの空き容量が必要です。
- 設定ファイルでは何を変更できますか?
設定ファイルでは、以下のことができます。
- プレーヤーのリージョンを選択します。
- リモートオプション(RMT-NWS20)を任意の地域で使用するかどうかを選択します(日英以外)。
- Plus v1モードとPlus v2モードの選択。
- 選択した Plus モードでデフォルトで起動するかどうかを選択します。
- ノーマル、ハイゲイン、ローゲインのいずれかを選択します。
- DACを通常通りに初期化するか、「異なる方法」で初期化するかを選択します(サウンドシグネチャーに影響します)。
- プレーヤーの "ホーム "ページのアイコンの色の選択。*設定システムでリージョンを変更できるようにすると、デスティネーションツールでリージョンを変更することができなくなります。
- 設定ファイルのオプションを変更するにはどうすればいいですか?
CFW "フォルダ内の "settings.txt "ファイルを、メモ帳やメモ帳++などの基本的なテキストエディターで開きます。変更したいオプションを見つけ、設定ファイルに書かれている詳細を確認して、そのオプションの値を変更する方法を見つけてください。
設定を変更したら、設定ファイルを保存し、プレーヤーのマスストレージモードを無効にしてから、プレーヤーを再起動してください。
- 設定ファイルのオプションが適用されているかどうかを確認する方法は?
CFW "フォルダ内のブートログファイル(boot_log.txt)を開きます。そこには、オプションの値が設定通りに読み込まれているかどうか、有効かどうかを確認することができます。
- ブートログファイルの中に、バッテリーのパーセンテージと電圧が表示されています(WM1A/Zのみ)。これはどうしたのでしょうか?
それはまさにバッテリーの充電率と電圧です。残念ながら、その値は「バッテリーケア」の設定が有効になっているかどうかはわかりません。
つまり、プレーヤーの設定で「バッテリーケア」を有効にしている場合は、バッテリーのパーセンテージを+10%する必要があります。「バッテリーケア」の設定がオンの場合、プレーヤーは90%までしか充電できないので、90%が100%になるのです。
例えば、バッテリーケアがオンになっている場合、設定ファイルの80%は、ファームウェアでは90%になります。
- 設定ファイルでサウンドシグネチャーを変更するにはどうすればいいですか?
プレーヤーの内部ストレージの "CFW "フォルダにある設定ファイル(settings.txt)を開き、サウンドシグネチャーの項目を探します。SIG "オプションの値を任意のものに変更します(例:SIG=2)。
設定ファイルを保存し、プレーヤーのマスストレージモードを無効にしてから、プレーヤーを再起動してください。再起動後、同じ "CFW "フォルダ内のブートログファイル、またはプレーヤーの設定のユニット情報メニューで、選択したサウンドシグネチャが使用されていることを確認します。
選択したサウンドシグネチャーが使用されていることを確認した後、"External_Tunings "フォルダまたはダウンロードしたファームウェアのZIPアーカイブから対応する外部チューニングを適用してください。
- A50/A40/A30プレーヤーでダイレクトソースを有効にしていますが、音声が再生されません。どうなっているのでしょうか?
A50/A40/A30プレーヤーでダイレクトソースを有効にしている場合、MQAやDSDの再生では音声が出ません。
これらのプレーヤーでDSDファイルやMQAファイルを再生する場合は、ダイレクトソースを無効にしてください。
- ある外部調整ができないのですが、プレーヤーとPCを接続しろとありますが、すでに接続されています。どうしたらいいですか?
選択したサウンドシグネチャが実際に使用されているかどうかを確認してください。その方法については、このページのすぐ上にある情報をご覧ください。
- 設定ファイルを誤って削除してしまったり、値を間違えてしまったりして、修正方法がわかりません。どうすればいいですか?
プレーヤーの再起動時に、ファームウェアは設定ファイルが存在するかどうかを確認します。設定ファイルが存在しない場合は、そこにあるオプションのデフォルト値を含む新しい設定ファイルが作成されます。
そのため、誤って設定ファイルを削除してしまった場合や、元のファイルをデフォルトのままにしておきたい場合は、設定ファイルを削除してからプレーヤーを再起動してください。
boot_log.txt」についても同様で、削除してもプレーヤーを再起動すると自動的に再作成されます。
- Plusモードにするにはどうすればいいですか?
設定ファイル(上記参照)から、デフォルトでプラスモードで起動するように変更することもできますし、Hold/Lockボタンを使ってプラスモードにすることもできます。
Hold/LockボタンがUpの状態でプレーヤーを起動すると、選択したPlusモードで起動します。Hold/LockボタンがDownの状態でプレーヤーをスタートさせた場合、プレーヤーはNormalモードでスタートします。再生終了後、Hold/Lockボタンを自由に動かすことができます。
- 外部調整が行われたことを確認するにはどうしたらいいですか?
外部調整が行われていない状態で、プレーヤーの「ユニット情報」メニューを表示すると、「外部調整が行われていません!」というメッセージが表示されます。また、ブートログファイルにも同様のメッセージが表示されます。
また、チューニングが適用されている間は、プレイヤーの画面上のアップデートバーが完全に埋まってから、プレイヤーが再起動するはずです。
インストールと戻し方
Readme.txtを翻訳しました。
##インストール:
1. プレーヤーをUSBケーブルでコンピュータに接続し、大容量記憶装置モードが有効になっている;
2. 「インストール」フォルダから「ウォークマン_One_A 30_ (27.09) .exe」を実行し、画面の指示に従います。
-プレイヤーは更新モードに再起動し、プレイヤーの
画面が最後までいっぱいになってから、プレーヤーが再起動します。
・プレイヤー画面の更新バーが最後まで表示されない場合は、
これをインストールしようとする前に、ストックファームウェアを使用しています。次のものがあるかどうかを確認します。
のユニット情報メニューにすでにインストールされている別のカスタム・ファームウェア
プレイヤーのメニュー。
-ファームウェアをインストールした後に初めて起動すると、プレーヤーは一度再起動します。
起動アニメーション中に自動的に実行されます。これは正常です。3. 続けてWM 1 Z外部チューニング「インストール」をインストールするか、
設定ファイル内の別のサウンド署名を使用してプレーヤーを再起動し、対応するチューニングをインストールします。-チューニングが正常に適用されたことを確認するには、ブートログファイルをチェックします。
またはプレーヤーのユニット情報メニュー-チューニングがインストールされていない場合は、
このメニューに「外部チューニングが適用されていません!」というメッセージが表示されます。
##ストックファームウェアへの復帰1. プレーヤーをUSBケーブルでコンピュータに接続し、大容量記憶モードを有効にします。
あなたのプレーヤーに;
2. StockRevertフォルダから「1_StockRevert_Walkman_One_A30.exe」インストーラを実行します。-デバイスは更新モードに再起動し、プレイヤーの画面に更新バーが表示されます。
最後まで満タンにしてください。
-StockRevertパッケージが正常に実行されたことを確認するには、ユニット情報を確認します。
メニュー-「MrWalkmanによるファームウェア変更」は表示されなくなります。
-StockRevertを実行する前に、内部ストレージにまだ「CFW」フォルダがある場合
パッケージに含まれている「boot_log.txt」ファイルと一緒に、
ログ・ファイル内のプロセスを戻します。
-StockRevertパッケージが正常に実行された後は、「CFW」フォルダを削除することも保持することもできます。
それはあなたの選択です。3. 同じ「ストックリバー」フォルダにある「2_NW-A30_V1.20.exe」インストーラを実行します。
-StockRevertパッケージが手順2で正常に適用された場合、プレイヤーは再び
アップデートモードに入ると、プレーヤーの画面のアップデートバーが最後までいっぱいになるはずだ。#上記の手順ですべてがうまくいった場合は、現在は標準のファームウェアを使用しています。をインストールできます。
別のカスタムファームウェア、またはその他の公式ファームウェアアップデート。
まとめ
インストーラーだけでアプデできるのいいですね。
オレンジ色のWalkmanロゴ、が出て表記が英語になれば完了。
ポップアップにも「The walkman~~instaled」と記載されているはず。